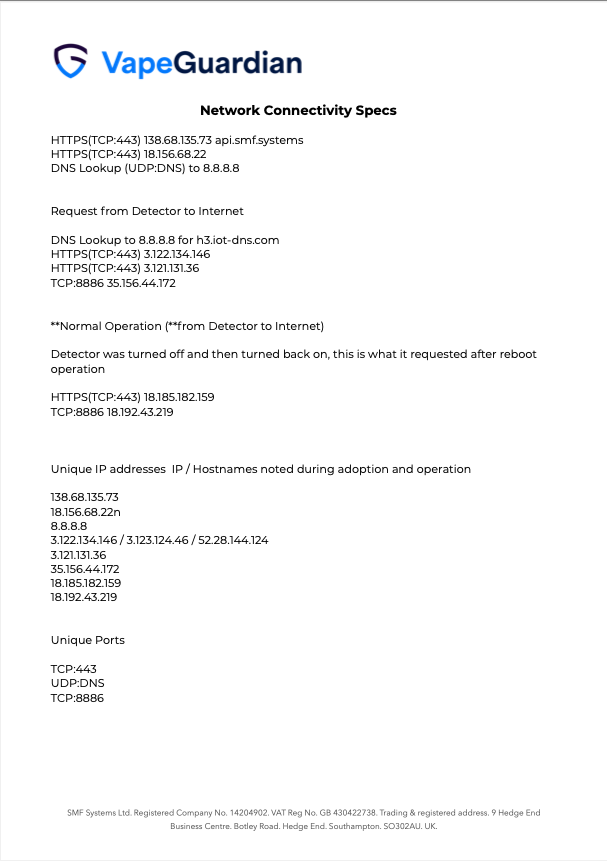Soporte de Conectividad de Red
A continuación, encontrarás una lista extensa de preguntas y respuestas. Sin embargo, hemos encontrado que la gran mayoría de los problemas de conectividad se deben a los firewalls haciendo su trabajo y deteniendo que el sistema VapeGuardian y los sensores se comuniquen con la red.
Como resultado, nuestros ingenieros, desarrolladores y expertos externos en seguridad web han creado una lista de direcciones IP para agregar a la lista blanca y puertos que deben abrirse en tu firewall.
Realiza estos cambios, restablece el sensor (mantén presionado el botón negro del sensor durante 20 segundos) y vuelve a intentarlo. Si el problema persiste, ¡estamos aquí para ayudarte en cualquier momento!
- Por favor, asegúrate de que estás utilizando la aplicación y el administrador correctos según se explica en https://vapeguardian.es/set-up-instructions/
- Confirma que tu router no ha sido proporcionado por tu proveedor de servicios de Internet (ISP), ya que la compatibilidad de estos routers inalámbricos es baja y nuestros dispositivos no se pueden agregar a ellos. En su lugar, utiliza routers inalámbricos de marcas como ASUS, Netgear, TP-LinK y otras
- Asegúrate de que tu router sea un router Wi-Fi 5, o desactiva el modo Wi-Fi 6/802.11ax de la banda de 2.4 GHz en el router Wi-Fi 6. Nuestros dispositivos no se pueden conectar a redes Wi-Fi que cumplan con el estándar Wi-Fi 6.
- Confirma que el método de encriptación de contraseña Wi-Fi de tu router es WPA2-PSK/WPA, ya que nuestros dispositivos no admiten WPA2-CERT y WPA3, y el modo inalámbrico no puede ser solo 11n.
- Verifica si la contraseña Wi-Fi que ingresaste es correcta. Revisa si hay espacios antes y después del nombre de usuario o contraseña Wi-Fi y verifica la sensibilidad a las mayúsculas y minúsculas.
- Asegúrate de que la transmisión de la red Wi-Fi esté habilitada y no esté oculta. Asegúrate de que tu dispositivo haya sido agregado a través de una banda Wi-Fi de 2.4 GHz (verifica si la banda de 2.4 GHz y la banda de 5 GHz comparten la misma cuenta Wi-Fi. Si es así, te recomendamos configurar dos cuentas y cambiar a la banda de 2.4 GHz durante la conexión a la red).
- Asegúrate de que el servicio DHCP esté habilitado para el router. Si no lo está, la dirección IP puede estar ocupada.
- Verifica si tu dispositivo está encendido y asegúrate de que esté en el modo de emparejamiento correcto. Haz clic para ver el método detallado.
- Si tu dispositivo es un dispositivo Wi-Fi, utiliza el método “Añadir manualmente” para agregarlo. El método “Escanear automáticamente” puede no ser capaz de agregar tu dispositivo Wi-Fi.
- Si estás utilizando iOS 14 o superior, asegúrate de haber abierto el permiso de red local y el permiso de datos inalámbricos de la aplicación.
- Si te informan que el dispositivo ya está vinculado a otra cuenta durante el proceso de vinculación, sigue las instrucciones en la página mostrada para desvincular el dispositivo y agregarlo nuevamente.
- Asegúrate de que la señal del entorno de red donde se encuentra el dispositivo sea fuerte y estable. Prueba de solución: Descarga la aplicación de prueba de velocidad de Internet (asegúrate de que el teléfono esté conectado a la red de 2.4 GHz), coloca tu teléfono móvil en la misma ubicación que el dispositivo y luego prueba la velocidad de subida y bajada de Internet en esa ubicación (asegúrate de que la velocidad sea al menos: subida ≥ 2 MB/s, bajada ≥ 2 MB/s o subida ≥ 16 Mbps, bajada ≥ 16 Mbps). Los equipos de cámaras inteligentes ocupan una gran cantidad de ancho de banda de subida, y se requieren al menos 4M de ancho de banda de subida para una calidad de imagen de 1080p (0.5 MB/s, 4 Mbps), si tu dispositivo ha habilitado la función de almacenamiento en la nube, se requieren 2M adicionales de ancho de banda de subida, asegúrate de que tu red tenga suficiente ancho de banda de red.
- Si la red es normal pero la conexión de red del dispositivo sigue fallando, verifica si el router está sobrecargado. Puedes desactivar la función Wi-Fi de un dispositivo para reservar el canal para la reasignación de recursos.
- Si se ha habilitado el filtrado de direcciones MAC inalámbricas para el router, elimina tu dispositivo de la lista de filtrado de direcciones MAC del router para asegurarte de que se le permita conectarse a la red. También puedes desactivar el filtrado de direcciones MAC.
Con frecuencia, para permitir que los sensores se comuniquen con nuestros sistemas, es posible que tu red requiera agregar las siguientes direcciones IP a la lista blanca:
138.68.135.73
En caso de que tu red o firewall necesiten saber qué puertos dejar abiertos para tus Smart Vape Sensors, a continuación te mostramos los puertos requeridos:
Puerto: 80
Puerto: 443
Puerto: 3500
Estimado usuario, lamentamos la molestia. Necesitas dos teléfonos inteligentes que puedan proporcionar un punto de acceso de red. Un teléfono activa el punto de acceso como proveedor de la red y el otro puede conectarse al dispositivo.
Los pasos en el lado de la PC son los siguientes:
- Haz clic en el icono de red en la esquina inferior derecha del escritorio del sistema.
- Haz clic en [Configuración de red e Internet] en el cuadro emergente.
- Haz clic en WLAN en el lado izquierdo.
- Haz clic en [Propiedades de hardware] bajo [WLAN].
- Entonces verás la información de la banda de red.
Los pasos para verlo en el lado móvil son los siguientes:
Android:
Los teléfonos Android de diferentes marcas son diferentes. Tomemos como ejemplo un teléfono móvil Huawei. Puedes hacer clic en el nombre del Wi-Fi conectado en la lista de Wi-Fi, y se mostrará la información correspondiente, incluida la frecuencia.
iOS:
- Descarga la aplicación AirPort desde la App Store.
- Activa Wi-Fi Scanner en Configuración – Herramientas de AirPort.
- Abre la aplicación y haz clic en Wi-Fi Scan en la esquina superior derecha. El canal 1-13 corresponde a 2.4G y los números mayores a 13 corresponden a 5G.
Solo las redes públicas que requieren iniciar sesión con una contraseña fija pueden conectarse a nuestro dispositivo, mientras que las redes públicas que requieren iniciar sesión con una cuenta y contraseña o código de verificación no pueden conectarse a nuestro dispositivo.
Si tu dispositivo no logra conectarse al dispositivo inteligente después de reemplazar el router o el módem, puede ser que tu router tenga una banda mixta de 2.4 GHz y 5 GHz, o que tu router no sea compatible con nuestro dispositivo.
Nota: Incluso si cambias el SSID y la contraseña de Wi-Fi de nuevo a los mismos que los originales, todavía necesitas seleccionar la red y la contraseña de Wi-Fi nuevamente al volver a agregar tus dispositivos. Si no lo haces, puede haber problemas para conectarse a Internet.
Si tu dispositivo está siempre fuera de línea, por favor verifica de las siguientes maneras:
- Revisa si el router está apagado o desconectado de la red. Si es así, el router tomará algo de tiempo para recuperarse. Espera dos minutos y luego verifica si tu dispositivo está en línea.
- Asegúrate de que el router no haya sido reemplazado, o que el nombre o contraseña del Wi-Fi hayan sido cambiados. Si es así, elimina tu dispositivo y luego agrégalo nuevamente a la red.
- Confirma si el dispositivo ha actualizado recientemente el firmware. El dispositivo se desconectará de la red durante la actualización del firmware y se conectará automáticamente a la red después de completar la actualización. Sin embargo, si tu red es inestable, puede parecer que no puedes conectarte después de que la actualización del firmware esté completa. En este caso, el dispositivo necesita ser eliminado y agregado nuevamente.
- Verifica si la señal de Wi-Fi del dispositivo es demasiado débil (por ejemplo: si hay varias paredes separadas del router; si el dispositivo está rodeado por una carcasa de metal o hay objetos metálicos cercanos; si hay electrodomésticos de alta potencia como aires acondicionados y refrigeradores que interfieren).
- Verifica si la ubicación del dispositivo está demasiado lejos del router (en ambientes interiores, es fácil desconectarse después de más de 5 metros; en ambientes exteriores, es fácil desconectarse después de más de 10 metros).
- Confirma si el firmware es la última versión. Para verificar esto en la aplicación, selecciona Inicio – Toca el ícono del dispositivo – Botón superior derecho – Actualización del dispositivo.
Si el dispositivo se desconecta después de un período de uso, pero vuelve a la normalidad después de reiniciar el router o volver a conectar el dispositivo, esto indica que el router está sobrecargado debido al uso de alta carga a largo plazo. En este caso, necesitas reemplazar el router por uno más potente o reducir el número de dispositivos conectados al router.
También puedes usar el punto de acceso de un teléfono móvil para verificar si el problema está relacionado con la red.
Si tu dispositivo aún no se conecta a la red después de los pasos anteriores, colócalo en un ambiente de red con señales fuertes y estables y conéctalo nuevamente a la red. Si tu dispositivo sigue fuera de línea, proporciona tu cuenta de la aplicación. Intentaremos solucionar este problema desde el backend.
Si tu dispositivo o el indicador de luz sigue parpadeando sin motivo aparente, por favor sigue estos pasos para solucionarlo:
- Confirma si has eliminado el dispositivo de la aplicación. Algunos dispositivos entrarán automáticamente en el modo de emparejamiento después de ser eliminados. Si el dispositivo o el indicador parpadean continuamente, significa que el dispositivo ha entrado en modo de emparejamiento.
- Asegúrate de no haber abierto y cerrado el dispositivo con frecuencia en un corto período de tiempo, o presionado accidentalmente el botón de encendido del dispositivo durante mucho tiempo. Algunos dispositivos se reiniciarán al modo de emparejamiento debido a estas operaciones, lo que hace que el dispositivo o el indicador parpadeen constantemente.
Si las condiciones anteriores han sido eliminadas con éxito, significa que el hardware de tu dispositivo está dañado, lo que hace que el dispositivo entre en modo de emparejamiento sin motivo aparente. Por favor, contáctanos para procesar el servicio postventa.
Estimado usuario, lamentamos los inconvenientes. Para solucionar el problema, sigue estos pasos:
- Verifica si tu dispositivo está encendido, ya que podría haberse apagado debido a un mal contacto u otro motivo.
- Asegúrate de que tu dispositivo no esté apagado o desconectado de la red. Si es así, puede tardar un tiempo en volver a estar en línea. Espera dos minutos y luego verifica si tu dispositivo está en línea (no todos los dispositivos admiten memoria de apagado, por lo que el dispositivo se desconectará después de apagarlo).
- Asegúrate de que la señal del entorno de red donde se encuentra el dispositivo sea fuerte y estable. Realiza una prueba de velocidad de Internet para verificar la velocidad de carga y descarga de tu red.
- Verifica si la red Wi-Fi de tu hogar está funcionando correctamente y si has cambiado el nombre o la contraseña de Wi-Fi. En este caso, restablece tu dispositivo y agrégalo nuevamente.
- Si la red está bien, pero tu dispositivo aún está desconectado, verifica si hay demasiados dispositivos conectados a la red Wi-Fi. Si es así, reinicia el enrutador, apaga el dispositivo y enciéndelo nuevamente. Luego espera dos o tres minutos y verifica si el dispositivo se conecta.
- Verifica si el firmware del dispositivo es la última versión. Para verificarlo en la aplicación, ve a Inicio, selecciona el ícono del dispositivo, toca el botón en la parte superior derecha y verifica las actualizaciones de firmware.
- También puedes probar utilizando el hotspot de tu teléfono para comprobar si el problema está relacionado con la red.
Si el problema persiste, te recomendamos que elimines el dispositivo y lo agregues nuevamente. Si el problema aún persiste, envíanos tu cuenta de inicio de sesión por correo electrónico y trataremos de solucionar el problema desde el backend.
Si la función DHCP del router está desactivada, puede haber conflictos de direcciones IP cuando varios dispositivos domésticos están conectados al router. Para resolver este problema, sigue estos pasos:
- Ve a la página LAN del router.
- Localiza la opción de configuración DHCP.
- Activa el DHCP.
- Guarda la configuración.
Los siguientes archivos describen cómo configurar los routers de algunas marcas populares.
- Go to the Wireless page of the router. (The entry address is usually provided on the label attached to the back of the router).
- Go to the 2.4 GHz setting page, and set the Wi-Fi name (SSID) to (XXX)-2.4G, where xxx indicates the Wi-Fi name. Save setting.
- Go to the 5 GHz setting page, and set the Wi-Fi name (SSID) to (XXX)-5G, where xxx indicates the Wi-Fi name. Save setting.
Note: After the Wi-Fi names are changed, you need to reconnect the devices that use this wireless router. The password remains the same if it has not been changed.
Estimado usuario, lamentamos la molestia. Cuando no puede agregar un dispositivo, es posible que haya ingresado una contraseña incorrecta. Verifique si la contraseña del enrutador es incorrecta de la siguiente manera:
- Verifique que la contraseña solo contenga dígitos, letras, caracteres especiales o palabras en idiomas especiales, como árabe y español. Los caracteres chinos no son compatibles.
- Asegúrese de que la contraseña no contenga más de 58 caracteres.
- Verifique si existen espacios antes o después de la contraseña.
- Verifique si la primera letra de la contraseña está en mayúscula cuando la contraseña real no lo está. Algunos métodos de entrada ponen la primera letra en mayúscula de manera predeterminada.
Estimado usuario, lamentamos las molestias. Puede verificar si se trata de un problema de red o de hardware del producto de las siguientes maneras:
- Debe restablecer el dispositivo al modo EZ.
- A menos que se especifique lo contrario, los dispositivos solo admiten Wi-Fi de 2.4 GHz. Existe la posibilidad de que la red mezclada de 2.4 GHz y 5 GHz no se configure correctamente, así que asegúrese de que el Wi-Fi al que se conecta el teléfono móvil sea de 2.4 GHz.
- Asegúrese de que la contraseña de Wi-Fi sea correcta y que el dispositivo esté cerca del enrutador.
- Necesitará preparar dos teléfonos móviles, un teléfono móvil para abrir el punto de acceso como proveedor de red (en lugar de un enrutador), el otro teléfono móvil se puede usar para conectar el dispositivo.
- Si puede conectar y operar el dispositivo a través de los métodos anteriores, significa que hay un problema con la configuración de su enrutador o que la compatibilidad del enrutador no es buena.
- Cambie al modo AP y empareje el dispositivo. Si tiene éxito, significa que el enrutador no es compatible.
- Si aún no puede conectar y operar el dispositivo a través de los métodos anteriores, puede ser un problema de hardware.
Estimado usuario, lamentamos la molestia. A menos que se especifique lo contrario, los dispositivos solo admiten Wi-Fi de 2.4 GHz. Existe la posibilidad de que la red mixta de 2.4 GHz y 5 GHz no se configure correctamente, así que asegúrese de que el Wi-Fi al que está conectado su teléfono móvil sea de 2.4 GHz. Todos los enrutadores tienen una banda de frecuencia de red de 2.4 GHz. Solo necesita separar las redes mixtas de 2.4 GHz y 5 GHz para conectar el dispositivo a la red de 2.4 GHz de manera normal.
- Cuando se agrega una red de dispositivos en la aplicación, no se admite el nombre completo del Wi-Fi en chino (algunos dispositivos tampoco admiten nombres de Wi-Fi completamente digitales).
- La longitud de la contraseña del Wi-Fi es de hasta 64 bits (Modo EZ) y 64 bits (Modo AP). No se admiten caracteres especiales en la contraseña.
- Siempre que la contraseña del Wi-Fi esté codificada en utf-8, se admiten caracteres, pero no se admiten caracteres no codificados en utf-8.
Por favor, verifique de las siguientes maneras:
- Asegúrese de que no haya demasiados dispositivos en su hogar que necesiten estar conectados a Internet, más allá de la capacidad que puede soportar su router (los routers domésticos comunes pueden soportar menos de 10 dispositivos), lo que podría causar que sus dispositivos no puedan conectarse a la red.
- Verifique si la calidad de la red es inestable, lo que podría hacer que el dispositivo no se conecte a la red a tiempo después de una desconexión.
- Si el dispositivo no se reconecta automáticamente a la red después de estar fuera de línea, intente reiniciar el dispositivo.
- Si aún no funciona, es posible que necesite eliminar el dispositivo y agregarlo nuevamente. Asegúrese de actualizar la ubicación (habitación) de este dispositivo.
Asegúrese de que la señal del entorno de red donde se encuentra el dispositivo sea fuerte y estable. Solución de problemas: Descargue la aplicación de prueba de velocidad de Internet, coloque su teléfono móvil en el mismo lugar que el dispositivo y luego pruebe la velocidad de carga y descarga de Internet en ese lugar (asegúrese de que la velocidad sea al menos: carga ≥ 2 MB/s, descarga ≥ 2 MB/s o carga ≥ 16 Mbps, descarga ≥ 16 Mbps). El equipo de la cámara inteligente ocupa una gran cantidad de ancho de banda de carga, y se requieren al menos 4 Mbps de ancho de banda de carga para la calidad de imagen 1080p (0.5 MB/s, 4 Mbps). Si su dispositivo tiene habilitada la función de almacenamiento en la nube, se requieren 2 Mbps adicionales de ancho de banda de carga, asegúrese de que su red tenga suficiente ancho de banda de red.
Puede utilizar la aplicación Smart Industry (Android / iOS) para obtener estos metadatos.
- Utilice el nombre de usuario y la contraseña de su cuenta SMF para iniciar sesión en la aplicación Smart Industry.
- Abra el dispositivo del cual necesita ver los detalles.
- Haga clic en el botón de edición en la parte superior derecha de la pantalla.
- Haga clic en “Verificar red del dispositivo”: aquí podrá ver la intensidad de la señal, la dirección IP y la dirección MAC.